
Zoom操作方法について
- ホーム >
- Zoom操作方法について
Zoom操作方法について
目次
1.インストール(Android版)
2.インストール(iPhone版)
3.当日の流れ(PC版)
4.当日の流れ(Android版)
5.当日の流れ(iPhone版)
6.「カメラ」「マイク」の設定(Android版)
7.「カメラ」「マイク」の設定(iPhone版)
公開日:2023/06/30
掲載内容は公開当時のものであり、最新情報と異なる場合があります。(1)インストール(Android版)
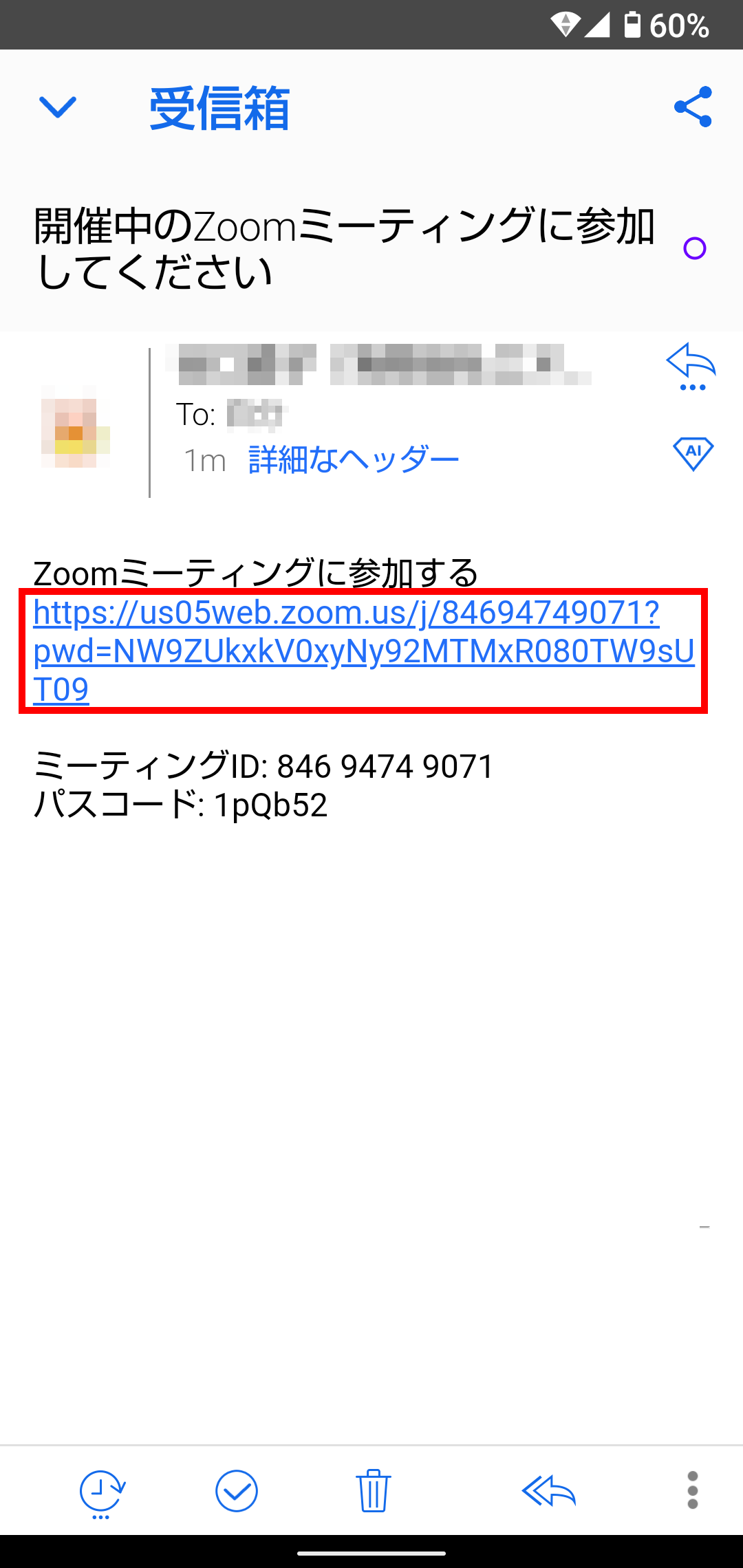
Zoomミーティングへのご案内メールの「Zoomミーティングに参加する」のURL(https://から始まるもの )をタップします。
(2)インストール(Android版)
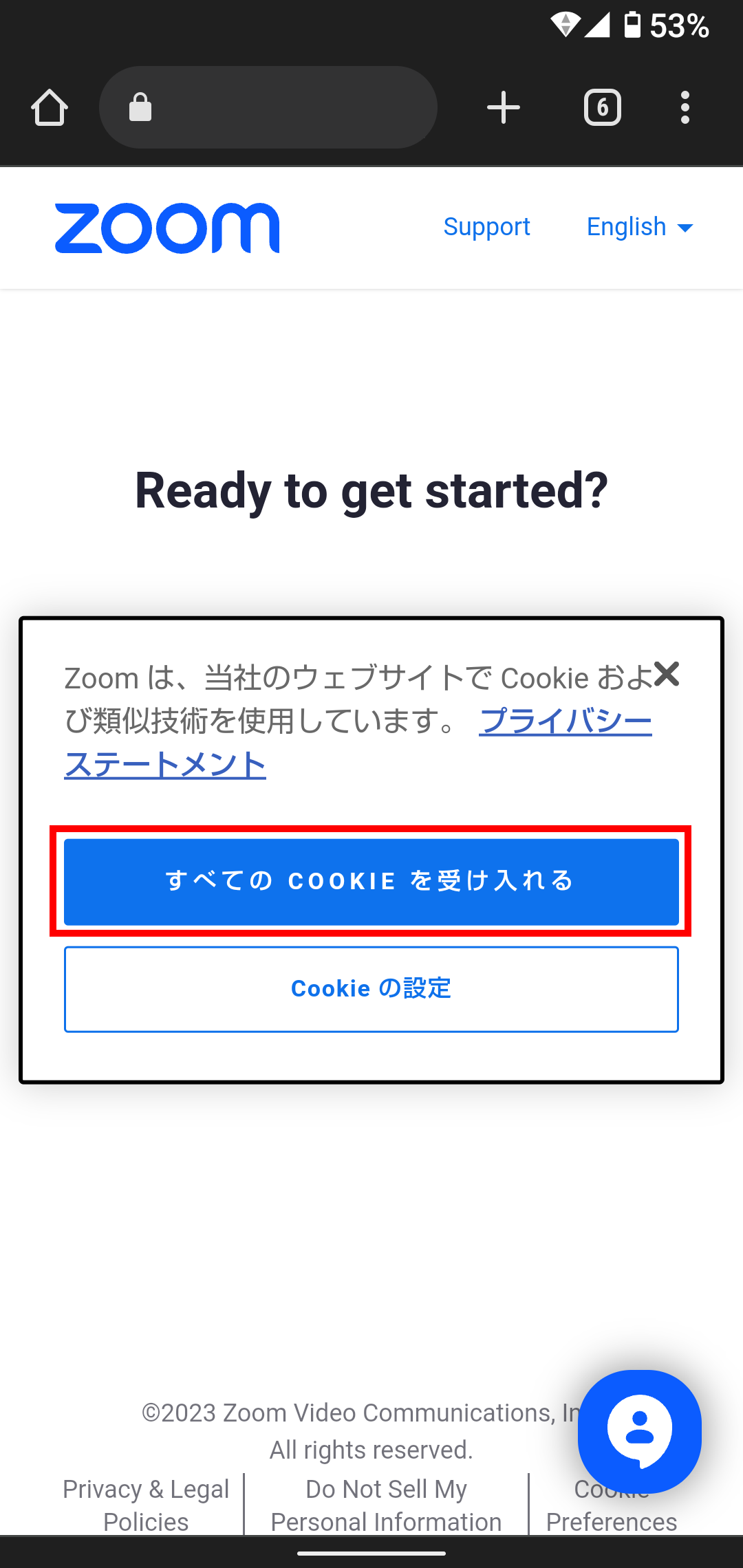
「すべてのCOOKIEを受け入れる」をタップします。
(3)インストール(Android版)
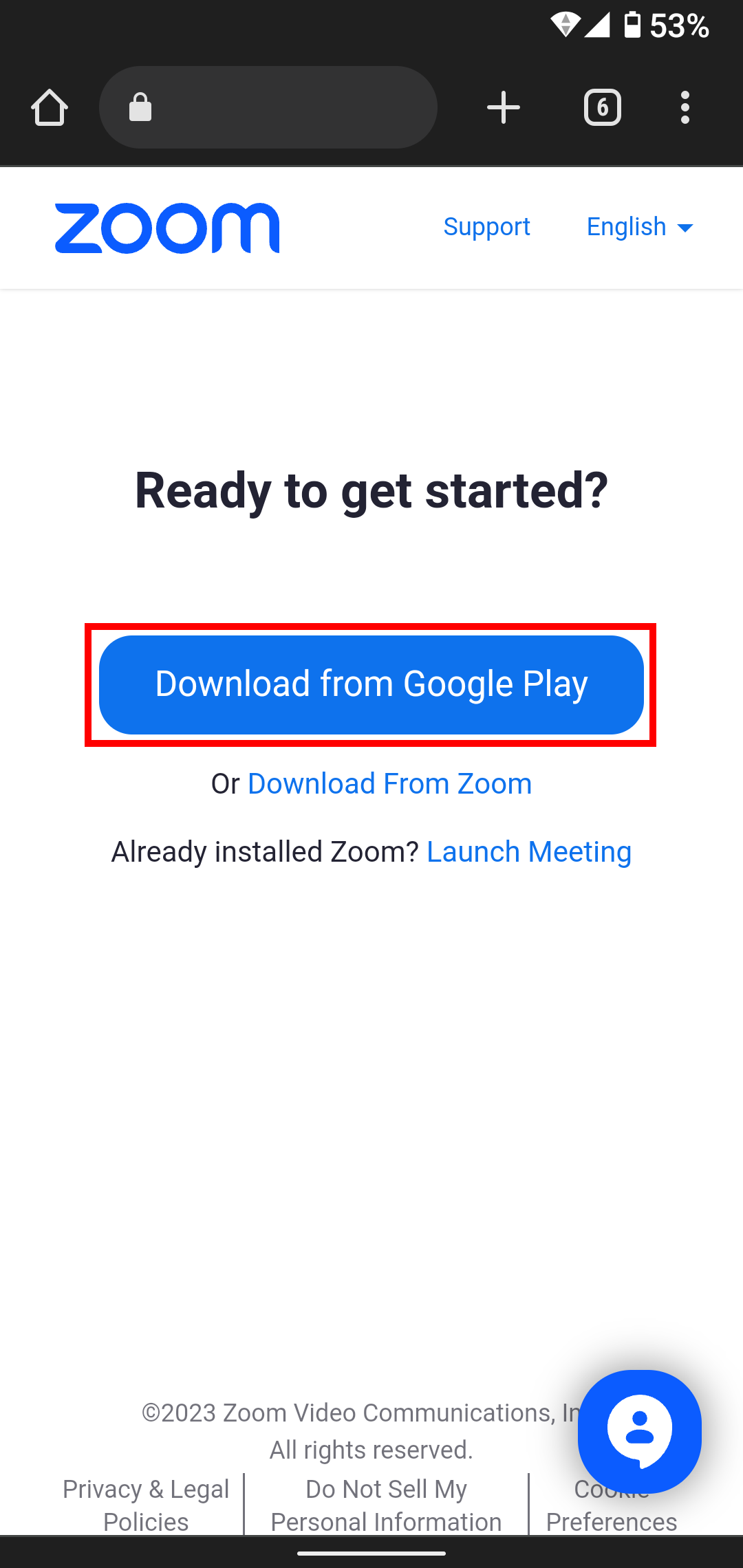
「Download from Google Play」(「Google Playからダウンロード」)をタップします。
※「Download From Zoom」でもOK(4)インストール(Android版)
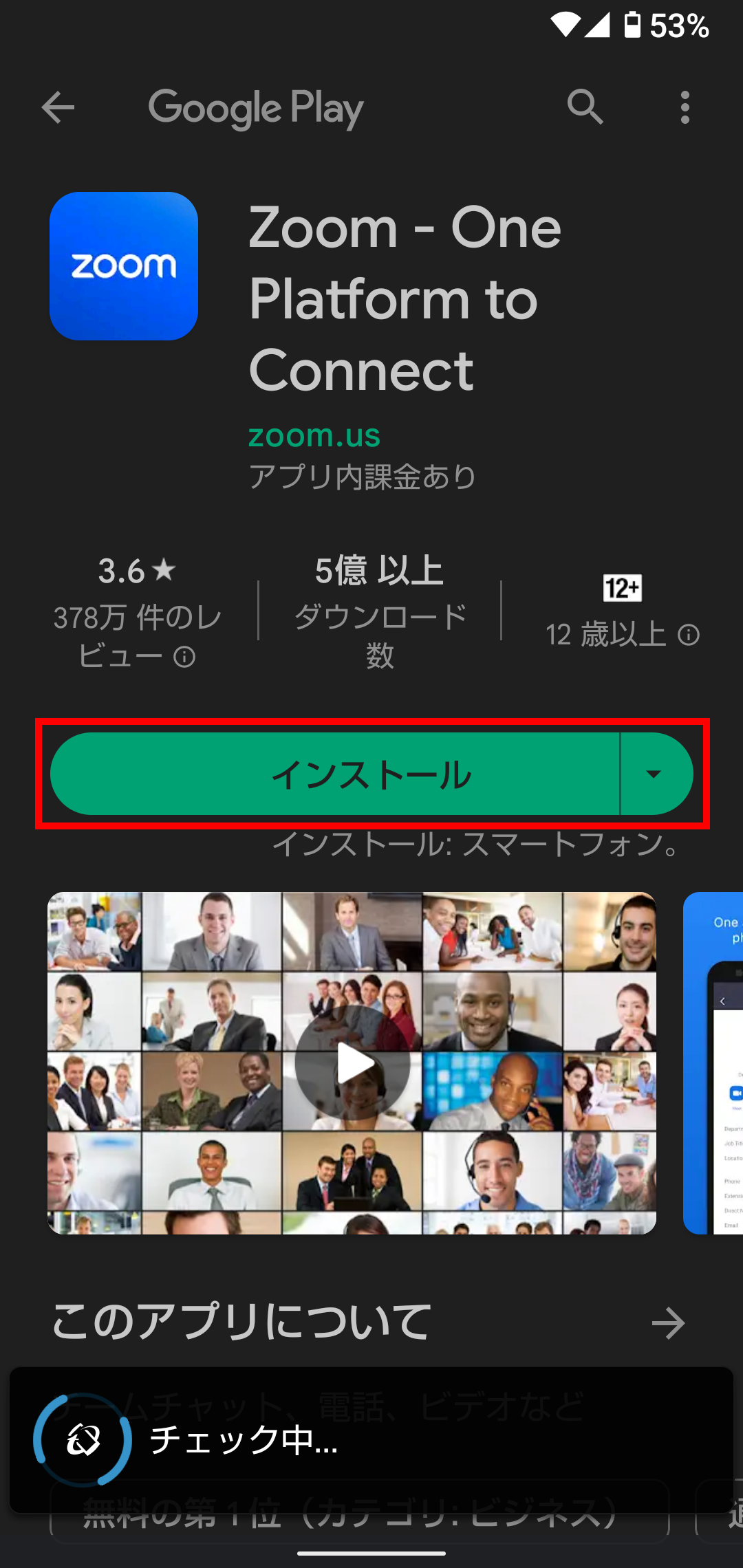
「インストール」をタップします。
(5)インストール(Android版)
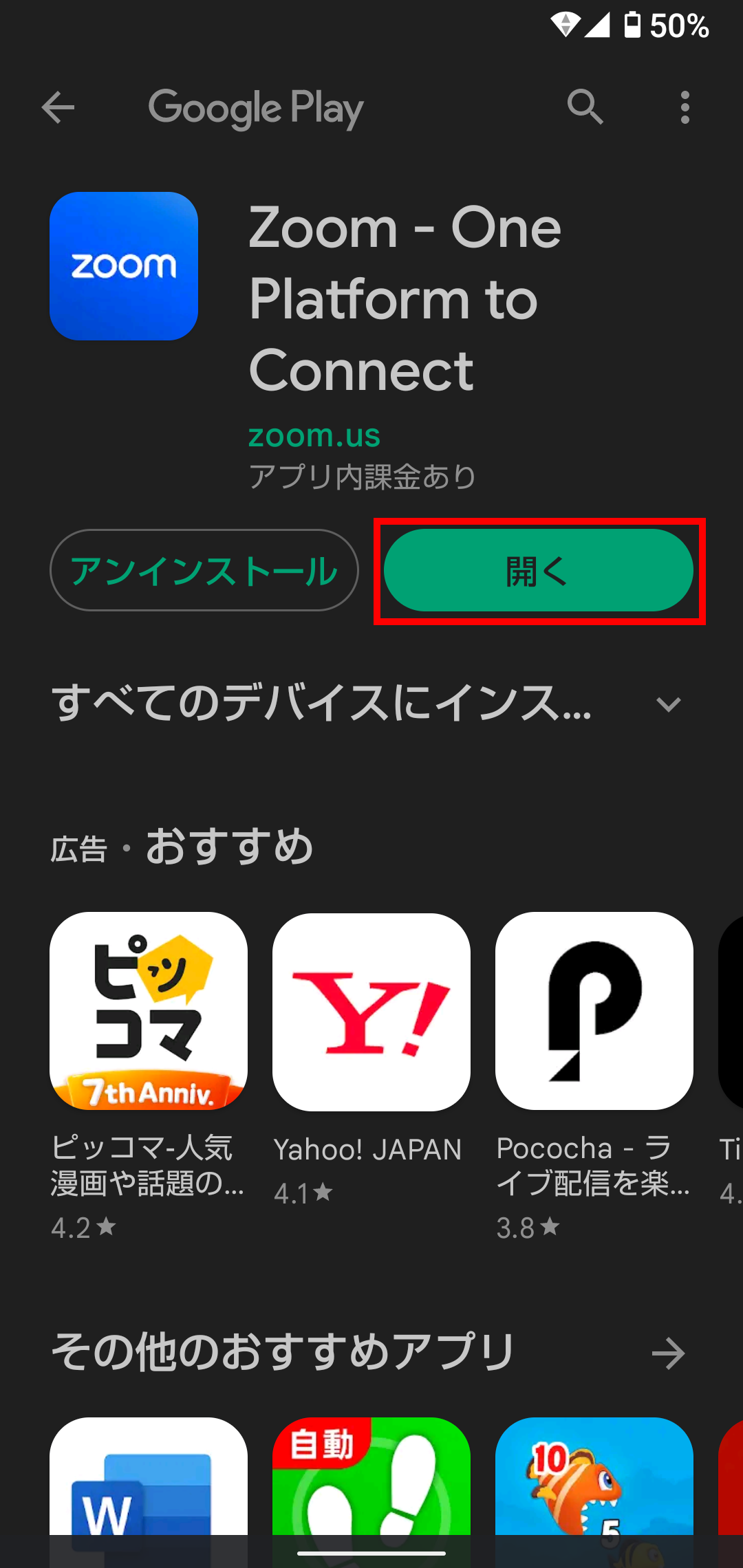
ダウンロードが完了。
(「開く」をタップするとZoomアプリが開きます)
(注意)
※スマホの機種や状況により、表示の違い、順序が省かれている場合がございます。
(1)インストール(iPhone版)
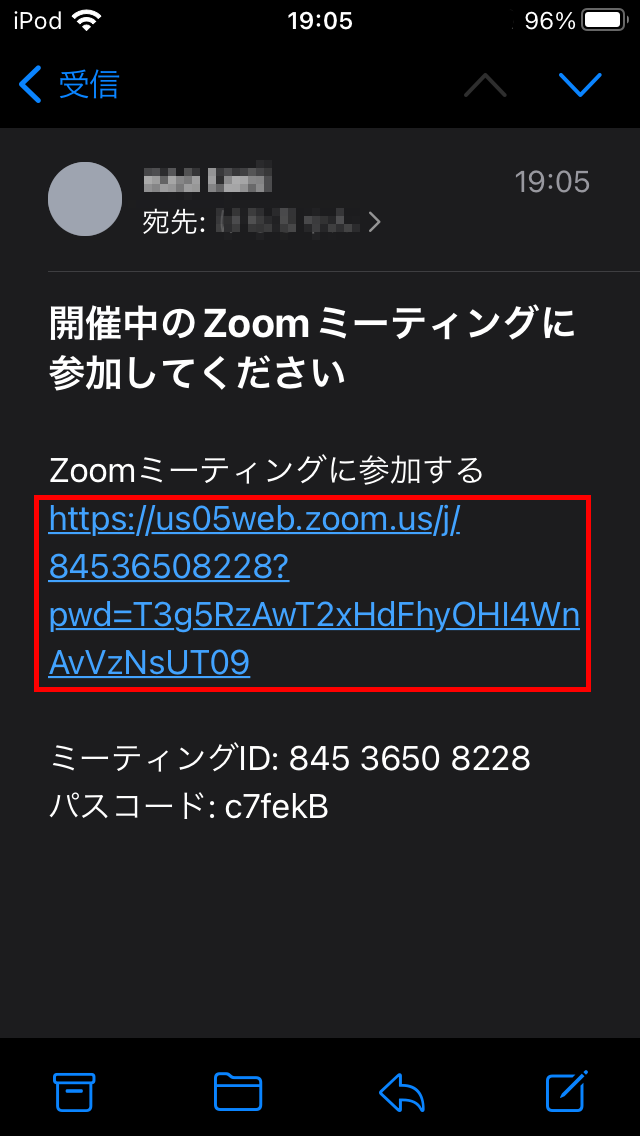
Zoomミーティングへのご案内メールの「Zoomミーティングに参加する」のURL(https://から始まるもの )をタップします。
(2)インストール(iPhone版)
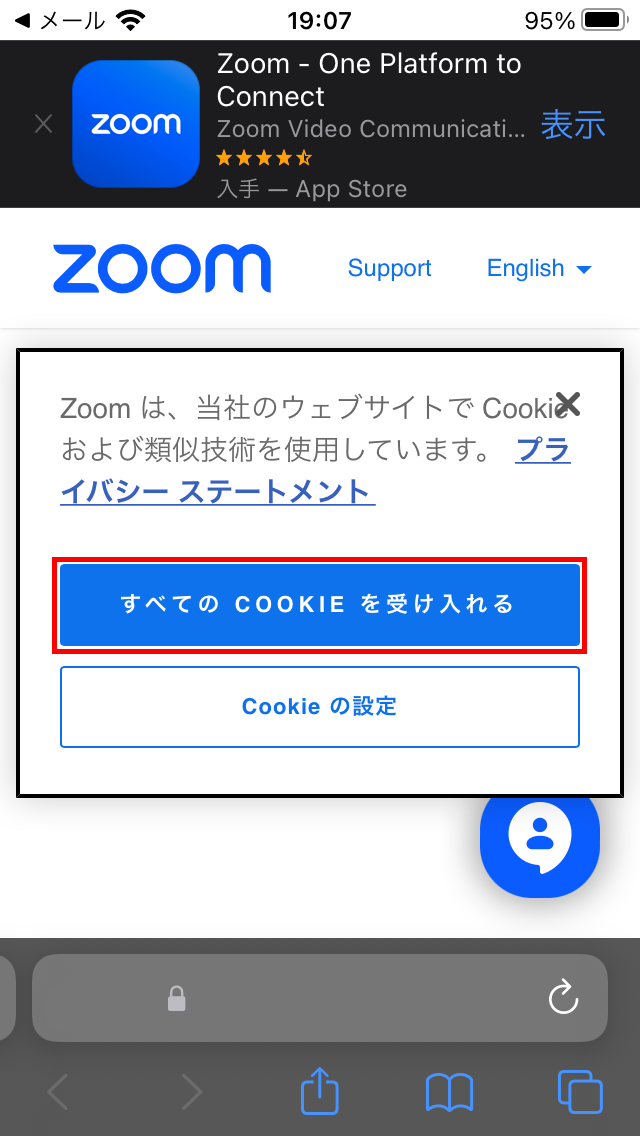
「すべてのCOOKIEを受け入れる」をタップします。
(3)インストール(iPhone版)
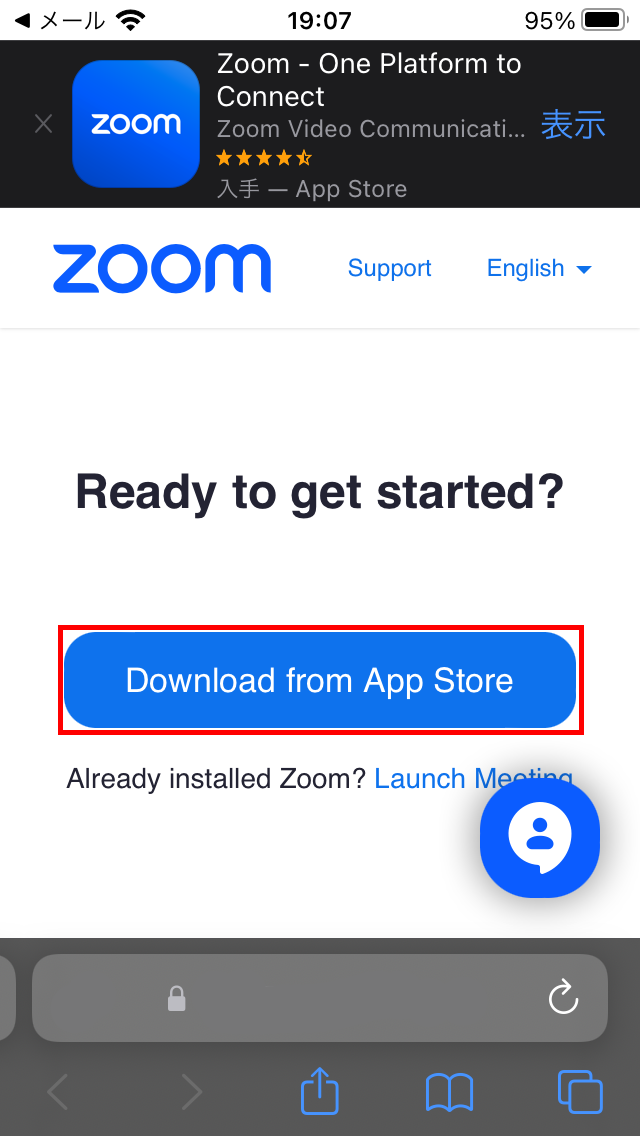
「Download from App Store」(「App Storeからダウンロード」)をタップします。
(4)インストール(iPhone版)
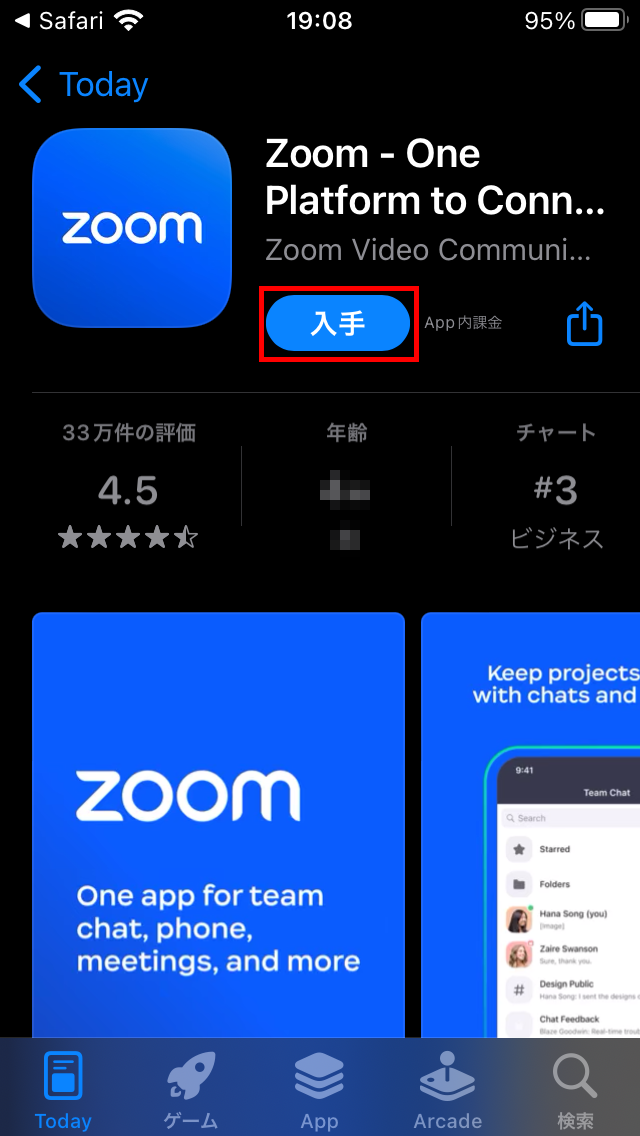
「入手」をタップします。
(5)インストール(iPhone版)
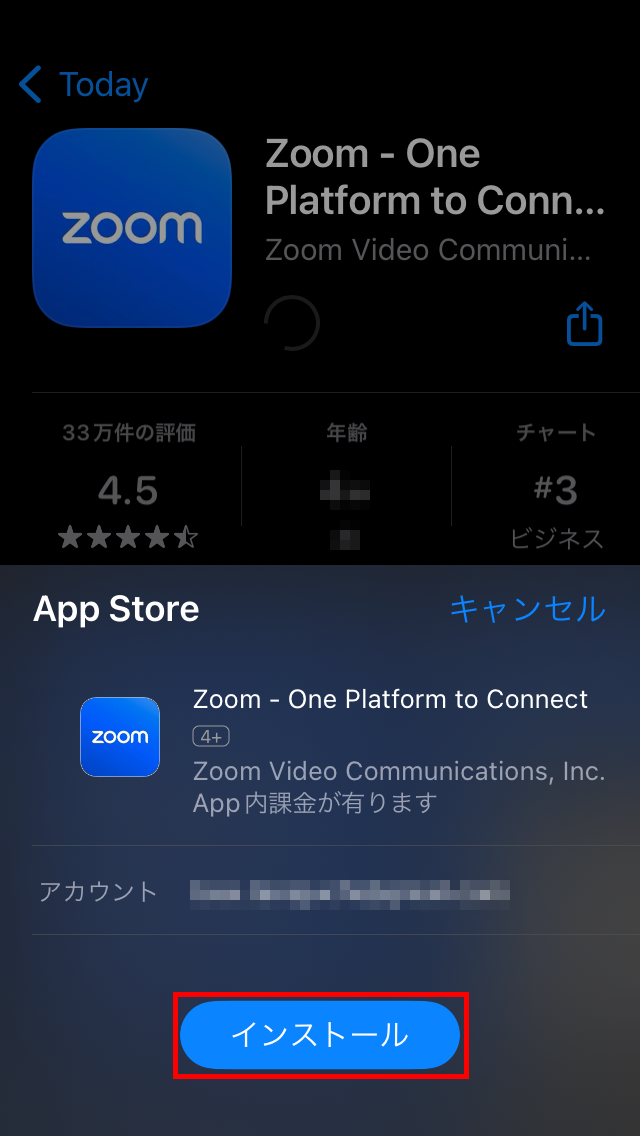
「インストール」をタップします。
(注意)
※スマホの機種や状況により、表示の違い、順序が省かれている場合がございます。
ZoomはPC版に限り、参加するだけならブラウザでZoom公式サイトから利用できます。
ただし、スマホ・タブレットから利用する場合は、アプリのダウンロードが必須になります。
(1)当日の流れ(PC版)
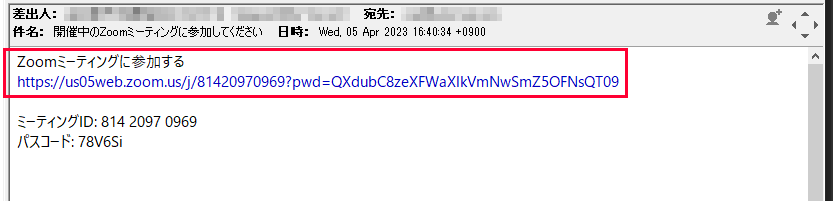
Zoomミーティングへのご案内メールの「Zoomミーティングに参加する」のURL(https://から始まるもの )をクリックします。
直接Zoomを立ち上げて参加する事も可能です。しかし「ミーティングID」「パスコード」入力の必要があるため、ご案内メールのURLから入って頂くほうが便利です。
(2)当日の流れ(PC版)
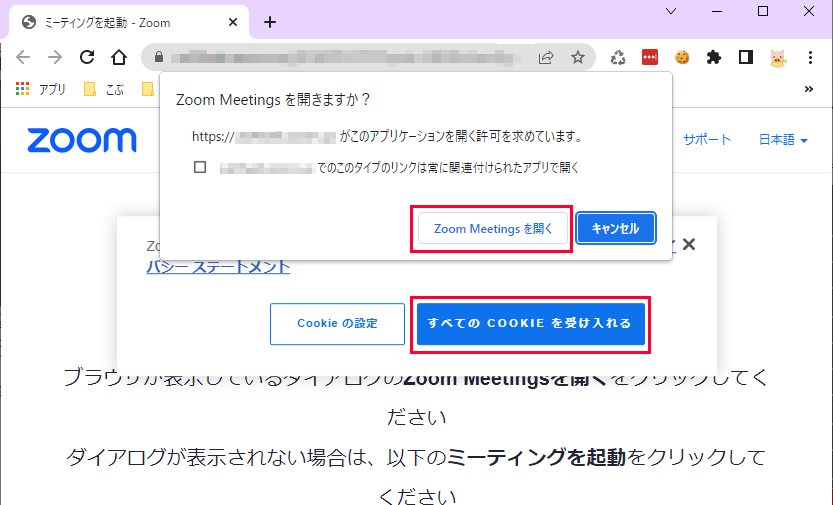
「Zoom Meetingsを開く」をクリックします。「すべてのCOOKIEを受け入れる」をクリックします。
(3)当日の流れ(PC版)
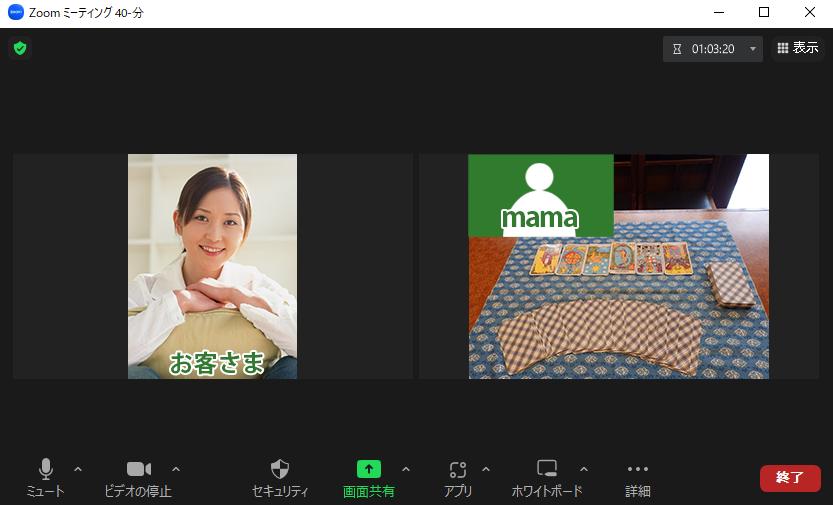
「Zoom」立ち上がる
ここからZoom占いが始まります。繋がった時点からお時間がカウントになります。
(注意)
※スマホの機種や状況により、表示の違い、順序が省かれている場合がございます。
※「音が聞こえない」「映像が映らない」ときは…
[マイク][ビデオ]マークをクリックして赤い斜線が外れた状態にしてください。
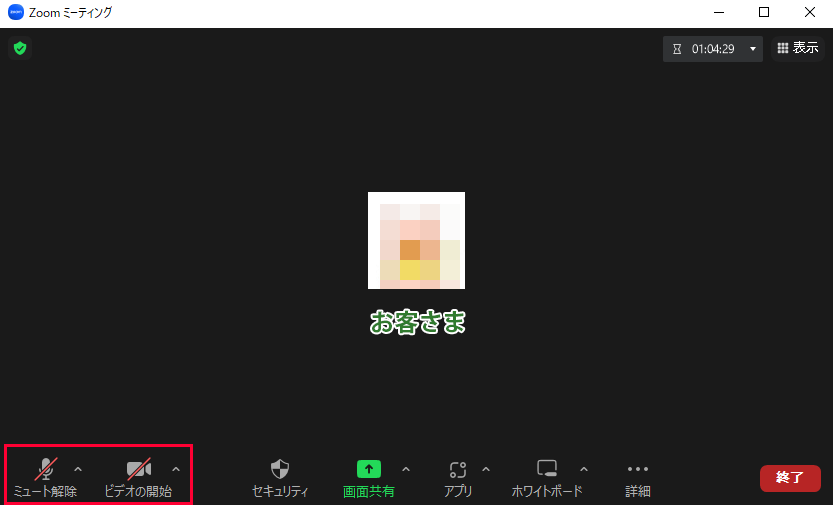
スマホ・タブレット利用の場合は、Zoom鑑定当日までにアプリのダウンロードをお願いします。
(1)当日の流れ(Android版)
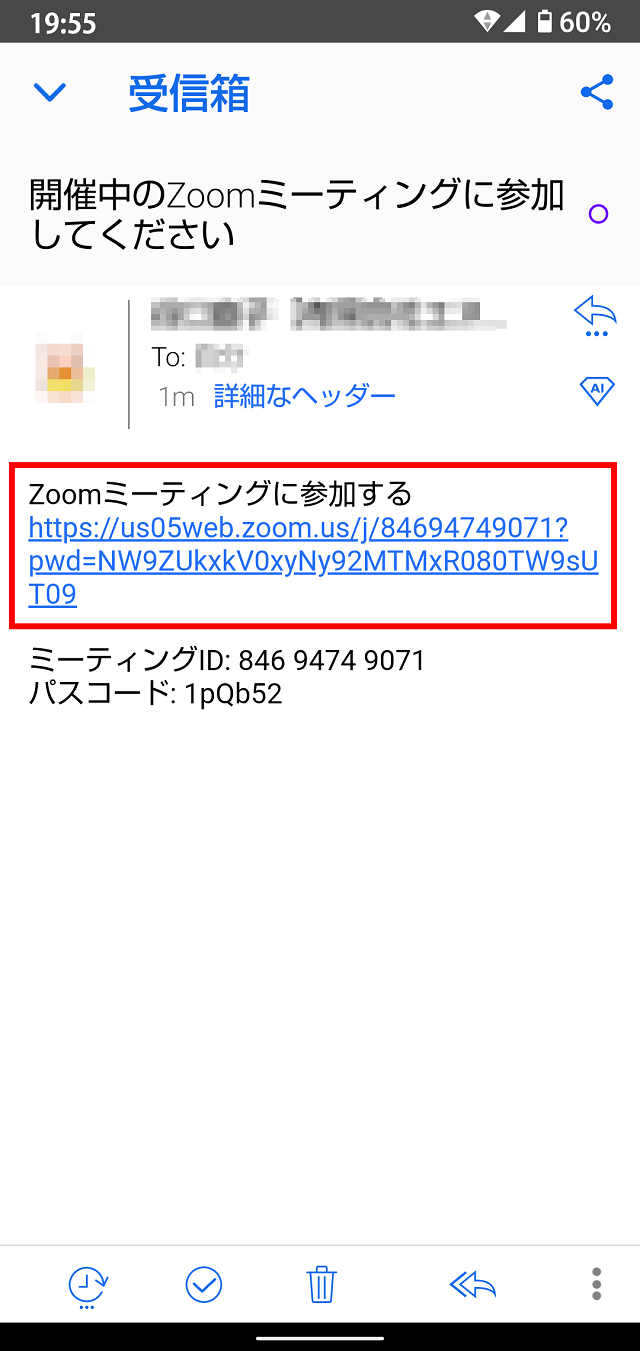
Zoomミーティングへのご案内メールの「Zoomミーティングに参加する」のURL(https://から始まるもの )をタップします。
(2)当日の流れ(Android版)
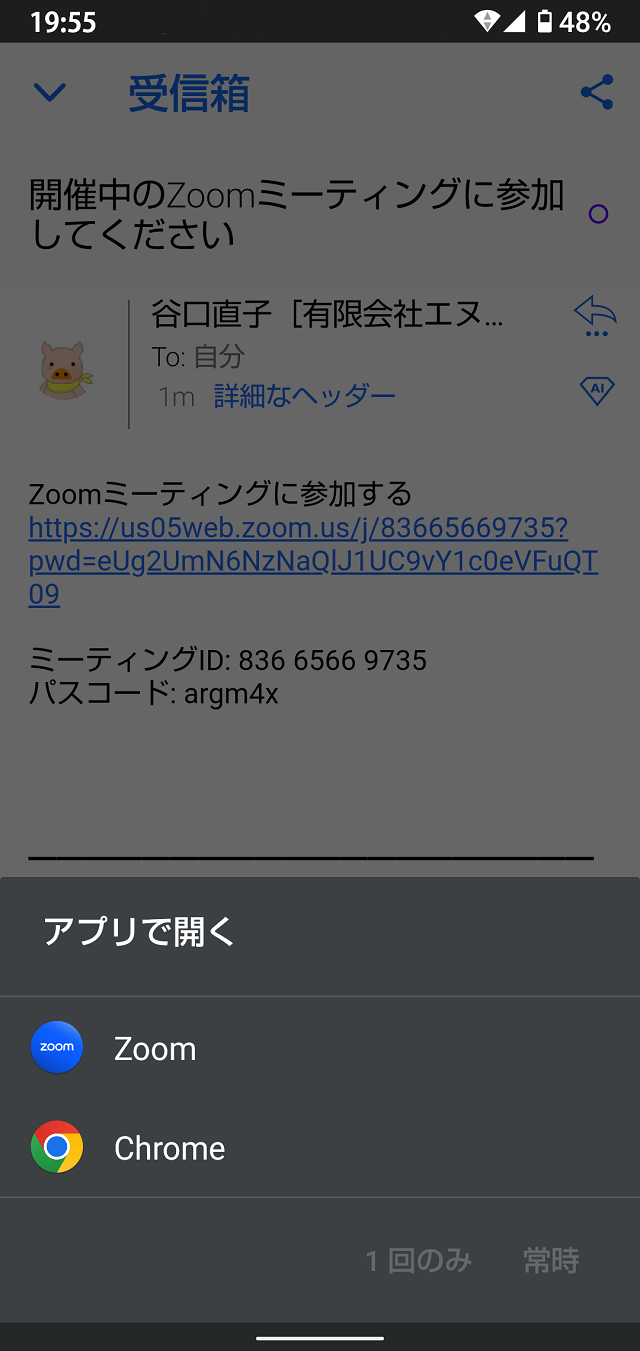
「Zoom」をタップします。どちらか(1回のみ/常時)をタップします。
(3)当日の流れ(Android版)
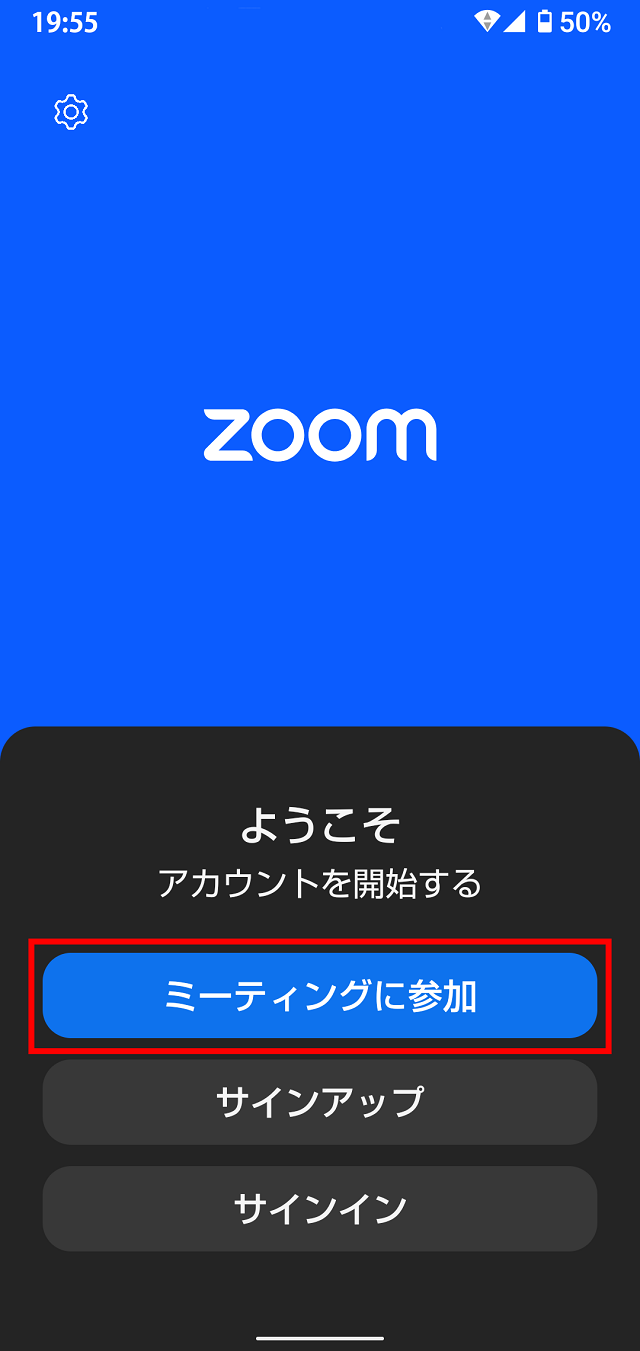
「ミーティングに参加」をタップします。
(4)当日の流れ(Android版)
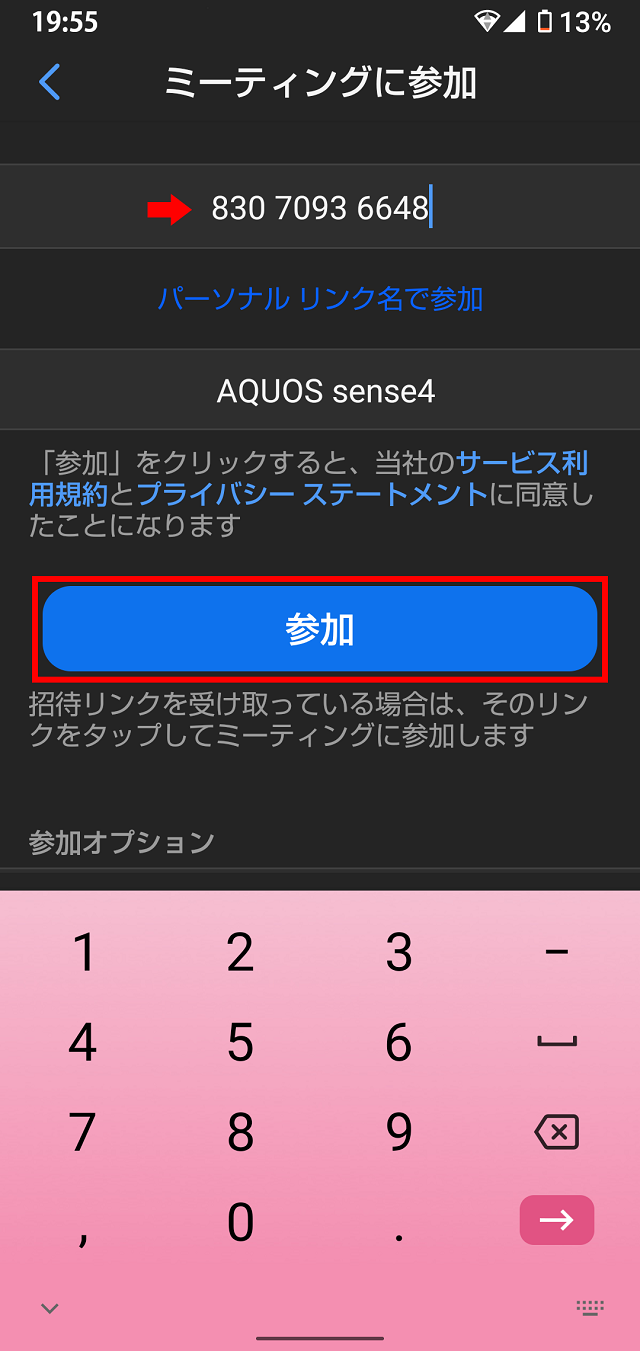
「ミーティング ID」を入力。「参加」をタップします。
(5)当日の流れ(Android版)
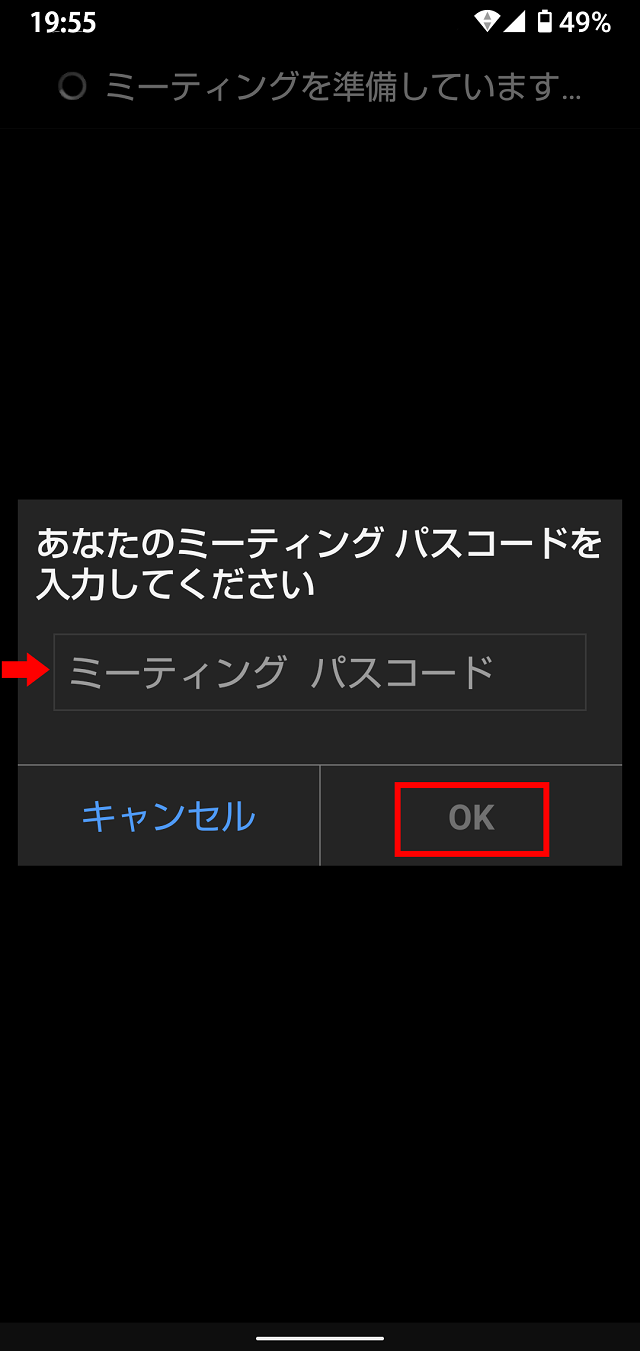
「ミーティング パスコード」を入力。「OK」をタップします。
※大文字、小文字の間違えご注意。コピペを使うのもオススメです。(6)当日の流れ(Android版)
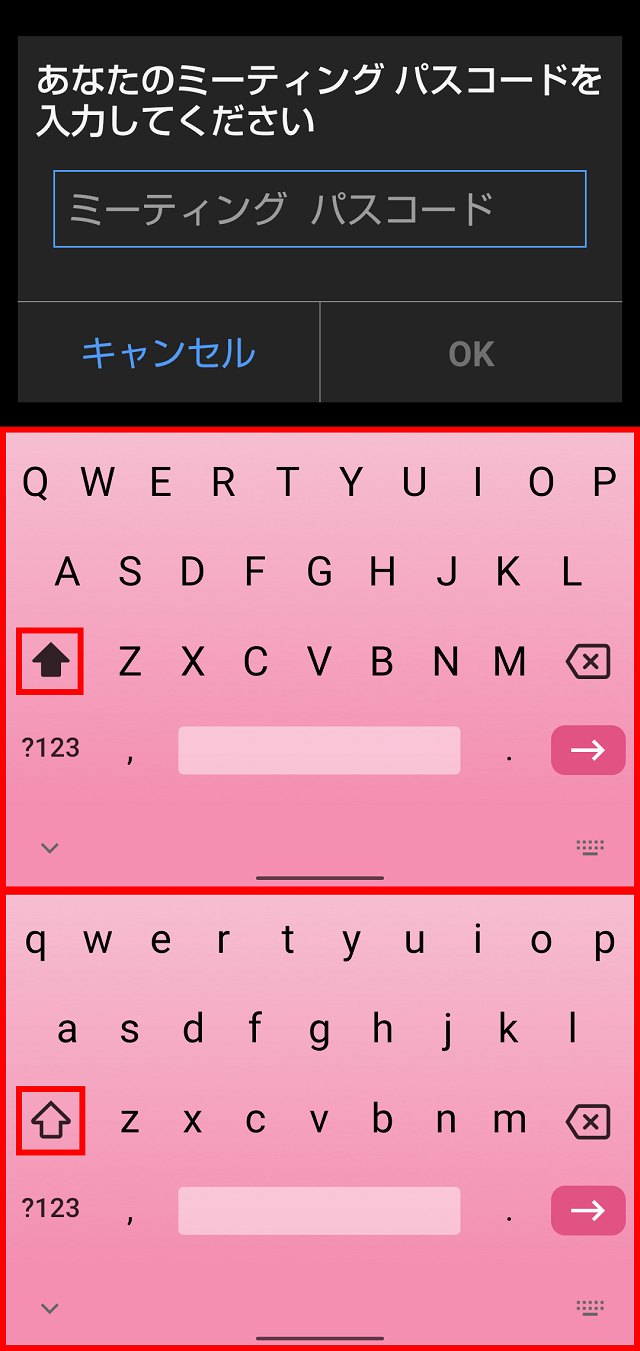
1文字でも間違うとZoomに参加出来ません。
(例)の手順と同じ場合は矢印マークで大文字/小文字の切り替えが出来ました。
(7)当日の流れ(Android版)
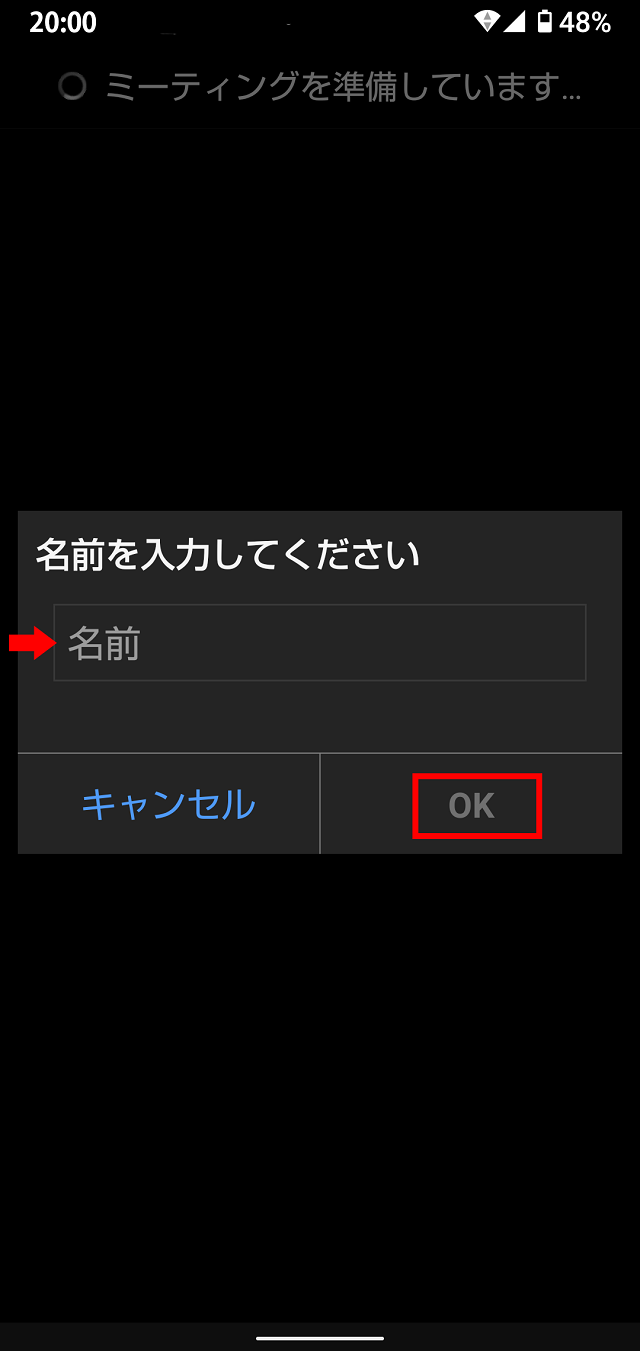
「名前」を入力。「OK」をタップします。
(8)当日の流れ(Android版)
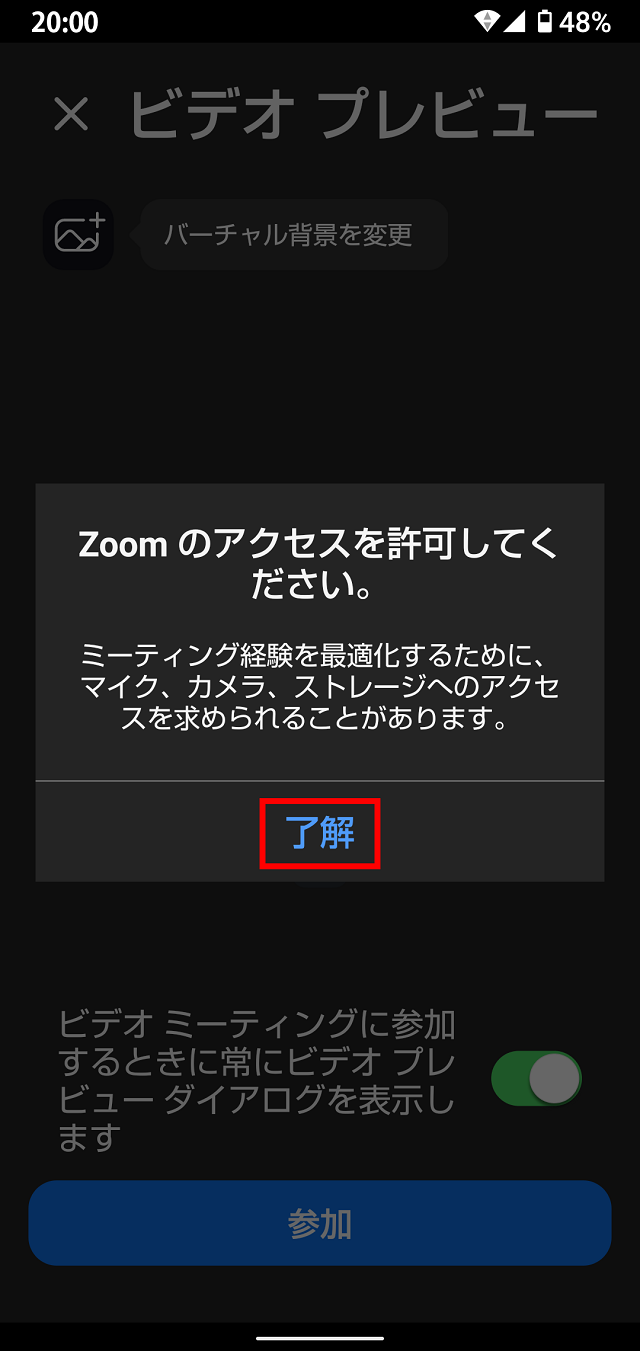
「了解」(アクセス許可)をタップします。
(9)当日の流れ(Android版)
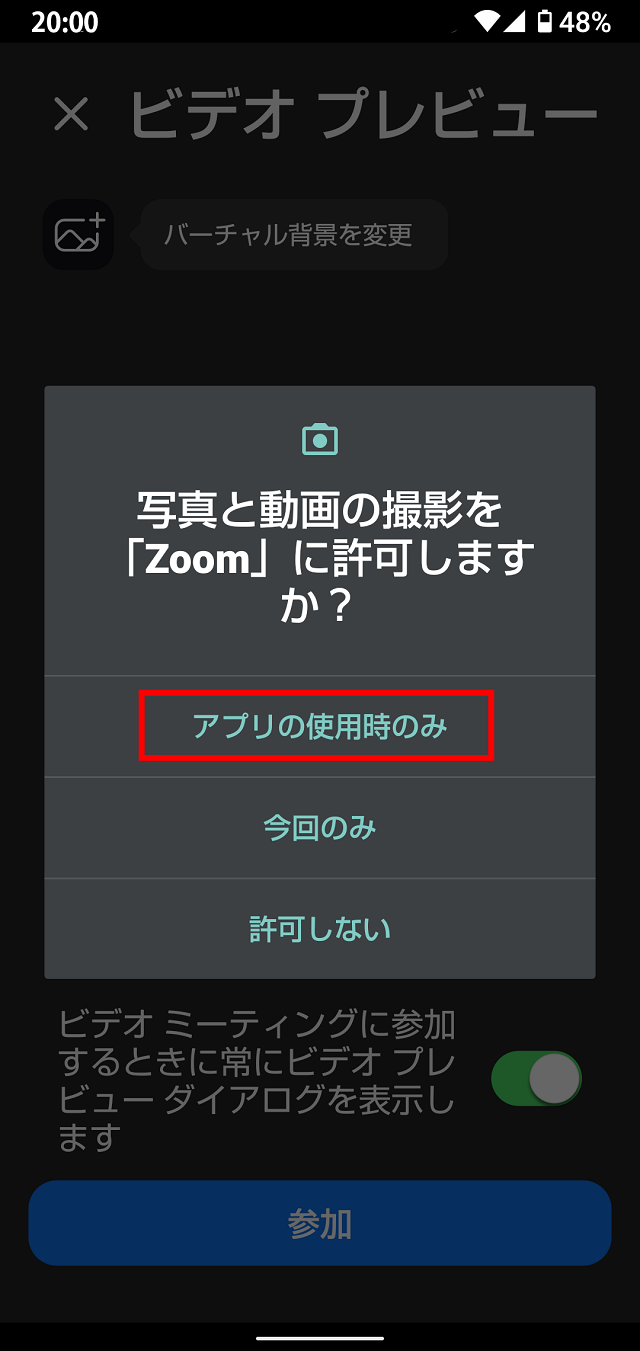
「アプリの使用時のみ」か「今回のみ」(写真と動画の許可)をタップします。
(10)当日の流れ(Android版)
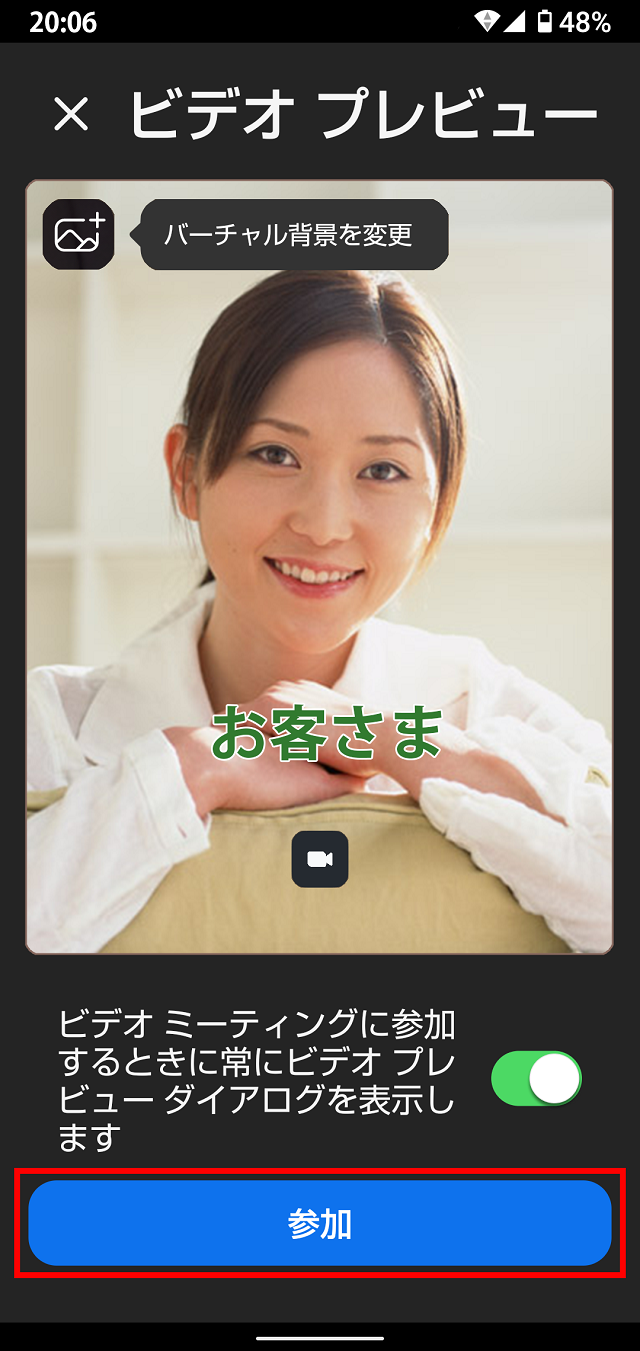
「参加」をタップします。
(11)当日の流れ(Android版)

「WiFiまたは携帯のデータ」をタップします。(オーディオに接続)
ここからZoom占いが始まります。繋がった時点からお時間がカウントになります。
(注意)
※スマホの機種や状況により、表示の違い、順序が省かれている場合がございます。
※「音が聞こえない」「映像が映らない」ときは…
[マイク][ビデオ]マークをタップして赤い斜線が外れた状態にしてください。

スマホ・タブレット利用の場合は、Zoom鑑定当日までにアプリのダウンロードをお願いします。
(1)当日の流れ(iPhone版)
Zoomミーティングへのご案内メールの「Zoomミーティングに参加する」のURL(https://から始まるもの )をタップします。
直接Zoomを立ち上げて参加する事も可能です。しかし「ミーティングID」「パスコード」入力の必要があるため、ご案内メールのURLから入って頂くほうが便利です。
(2)当日の流れ(iPhone版)
名前を入力。「続行」をタップします。
(3)当日の流れ(iPhone版)
「OK」(カメラへのアクセス許可)をタップします。
(4)当日の流れ(iPhone版)
「参加」をタップします。
(5)当日の流れ(iPhone版)
「OK」(マイクへのアクセス許可)をタップします。
(6)当日の流れ(iPhone版)
「許可」(通知を送信します)をタップします。
(7)当日の流れ(iPhone版)
「WiFi」(他のユーザーのオーディオを聞く)をタップします。
(8)当日の流れ(iPhone版)
ここからZoom占いが始まります。繋がった時点からお時間がカウントになります。
(注意)
※スマホの機種や状況により、表示の違い、順序が省かれている場合がございます。
※「ミーティング ID」「パスコード」を入力する場面があった場合は、当日の流れ(Android)の手順同様に大文字、小文字お間違えに注意しながら入力をおこなってください。
※「音が聞こえない」「映像が映らない」ときは…
[マイク][ビデオ]マークをタップして赤い斜線が外れた状態にしてください。
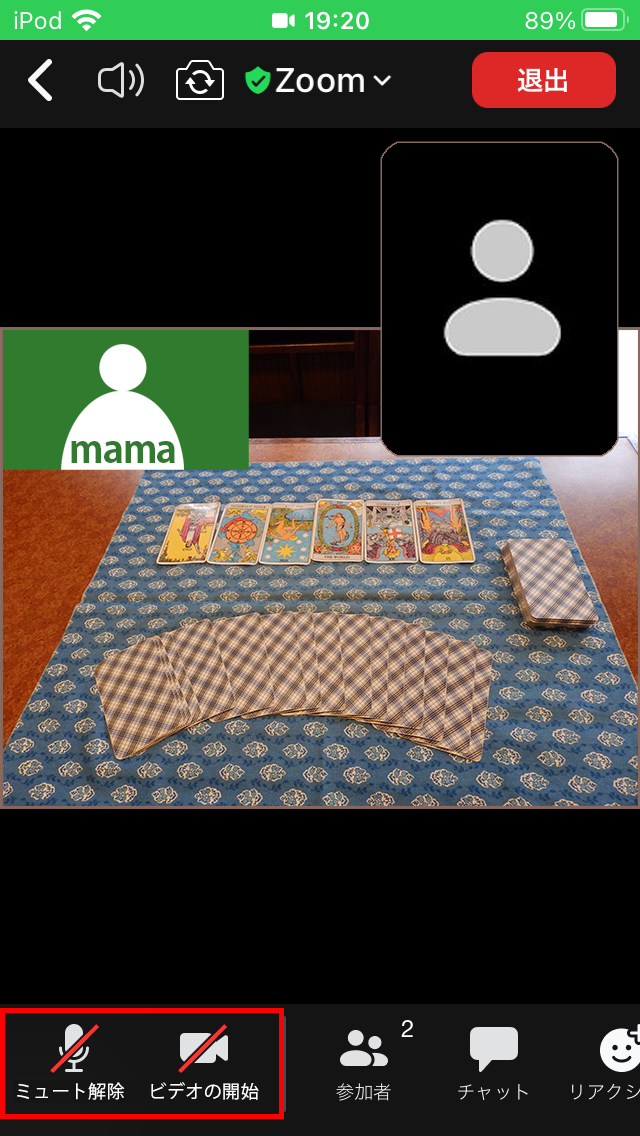
(1)「カメラ」「マイク」の設定(Android版)
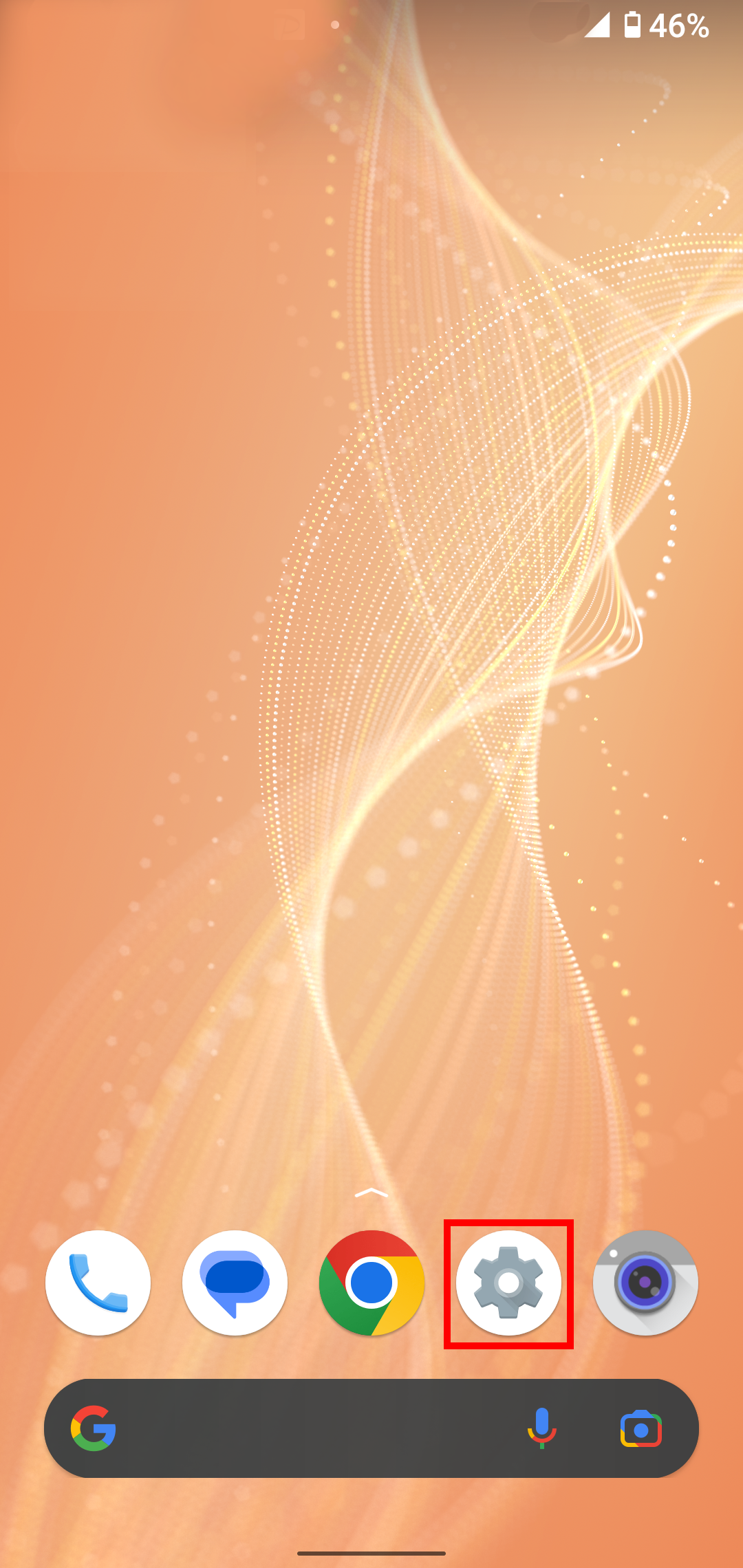
「設定」をタップします。
(2)「カメラ」「マイク」の設定(Android版)
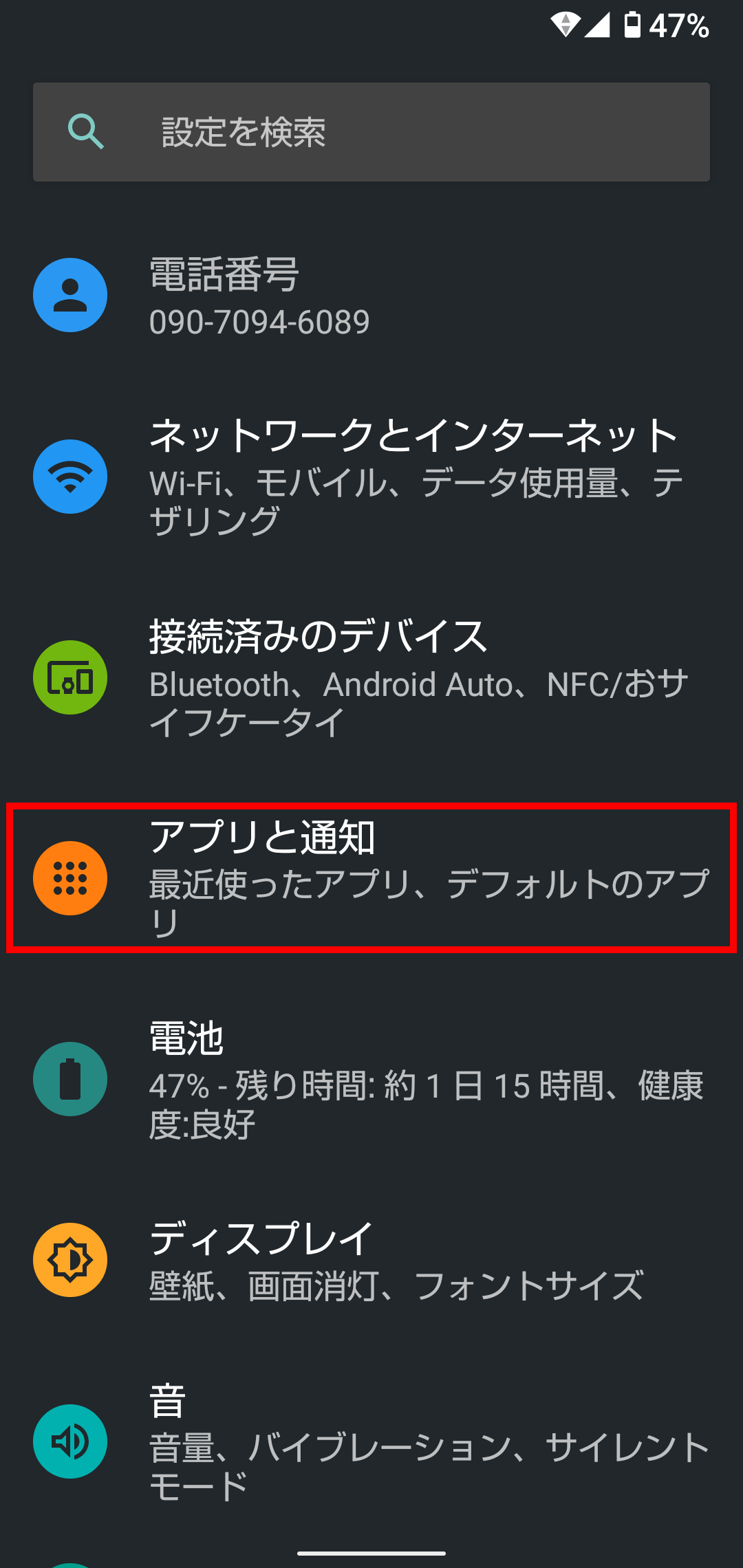
「アプリと通知」をタップします。
(3)「カメラ」「マイク」の設定(Android版)
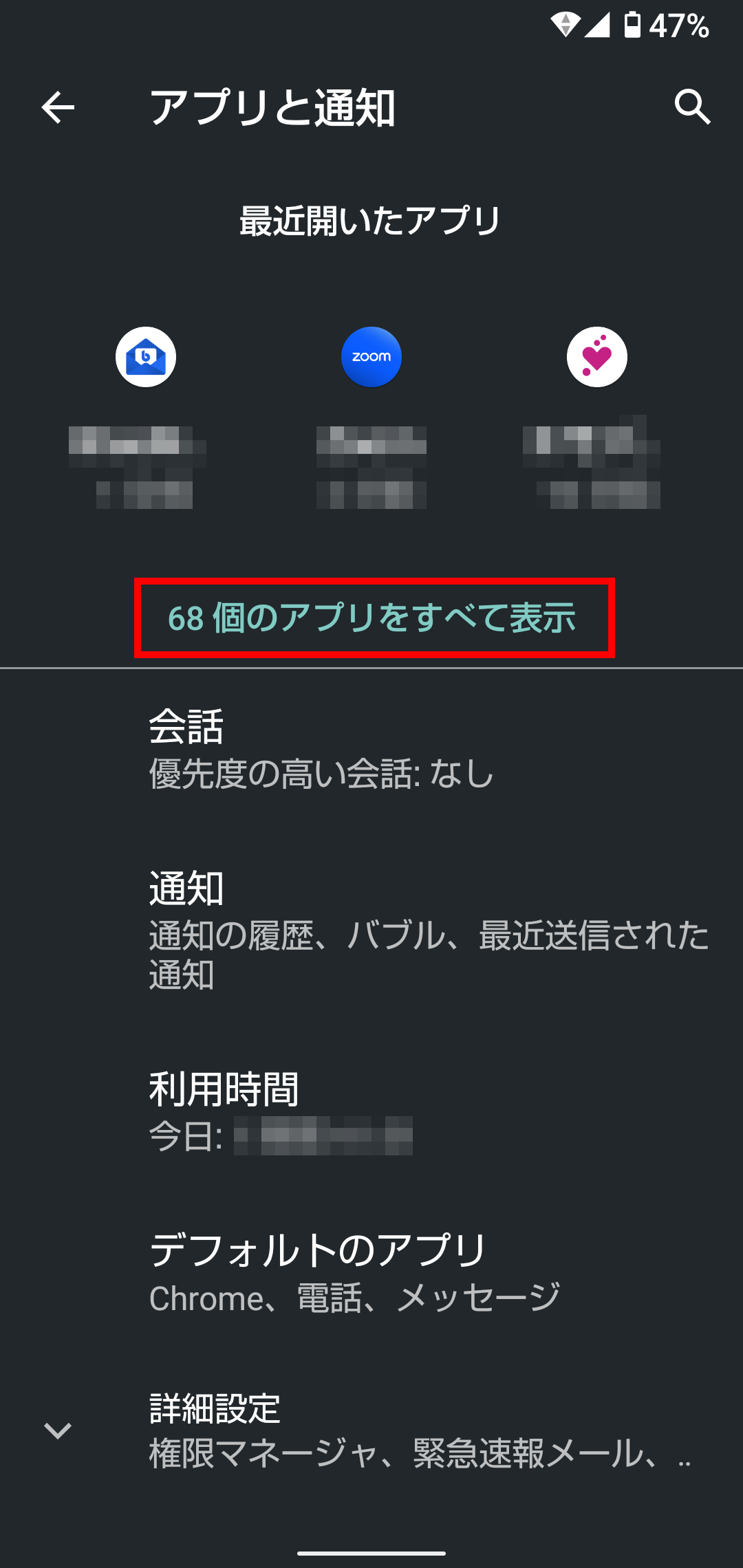
「●個のアプリをすべて表示」をタップします。(表示していれば、上記の「Zoom」をタップでもOK)
(4)「カメラ」「マイク」の設定(Android版)
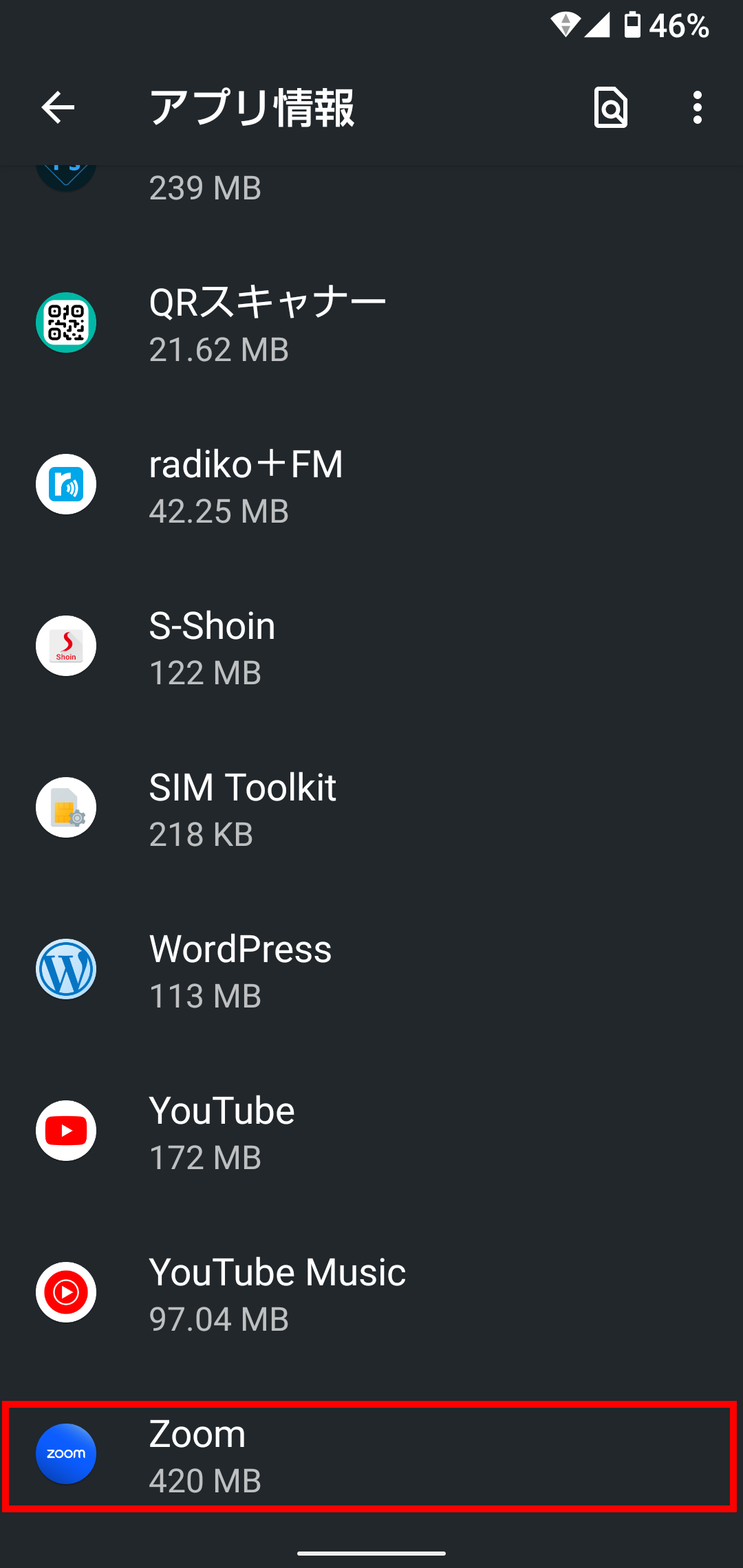
「Zoom」ををタップします。
(5)「カメラ」「マイク」の設定(Android版)
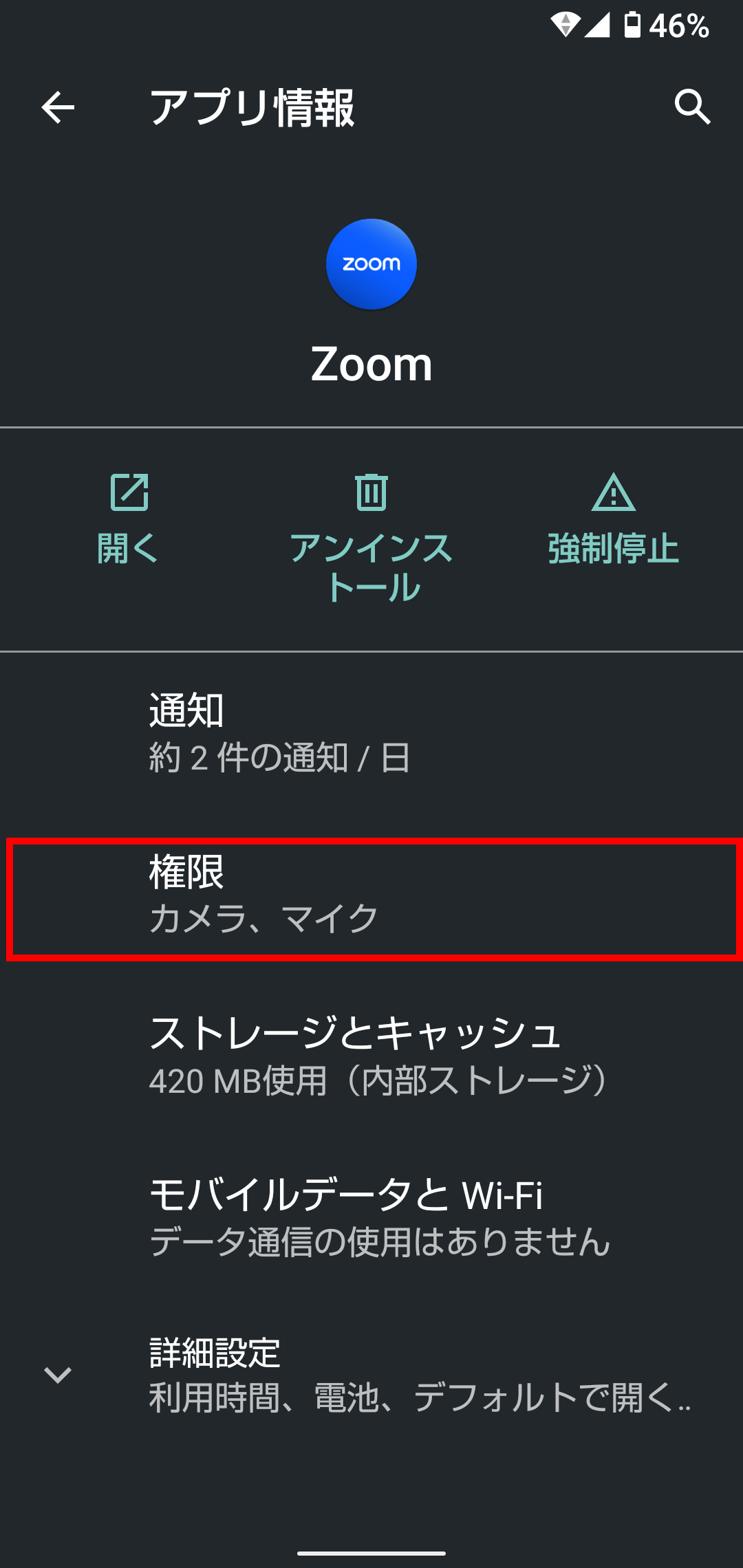
「権限」をタップします。
(6)「カメラ」「マイク」の設定(Android版)
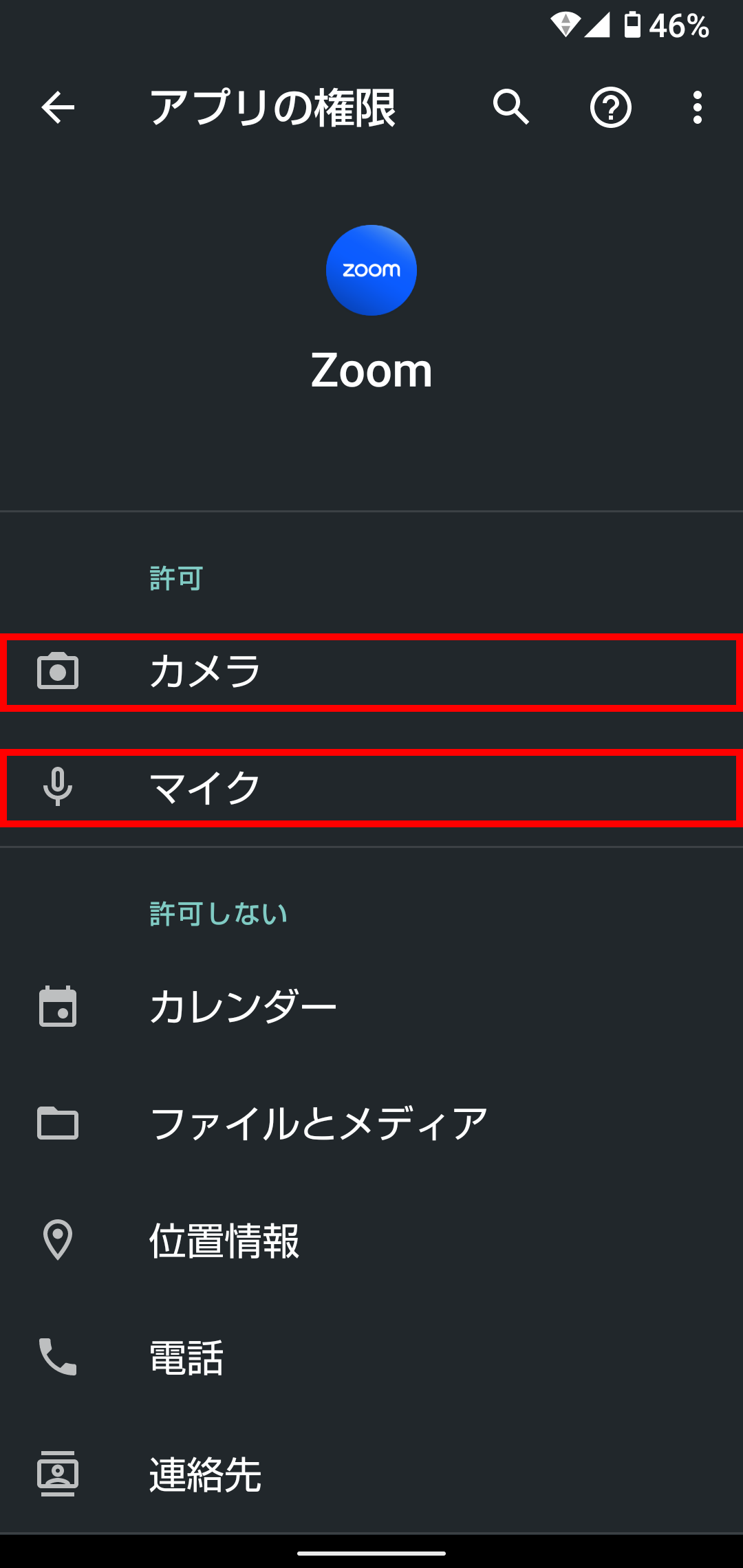
カメラ(マイク)をタップします。
(7)「カメラ」「マイク」の設定(Android版)
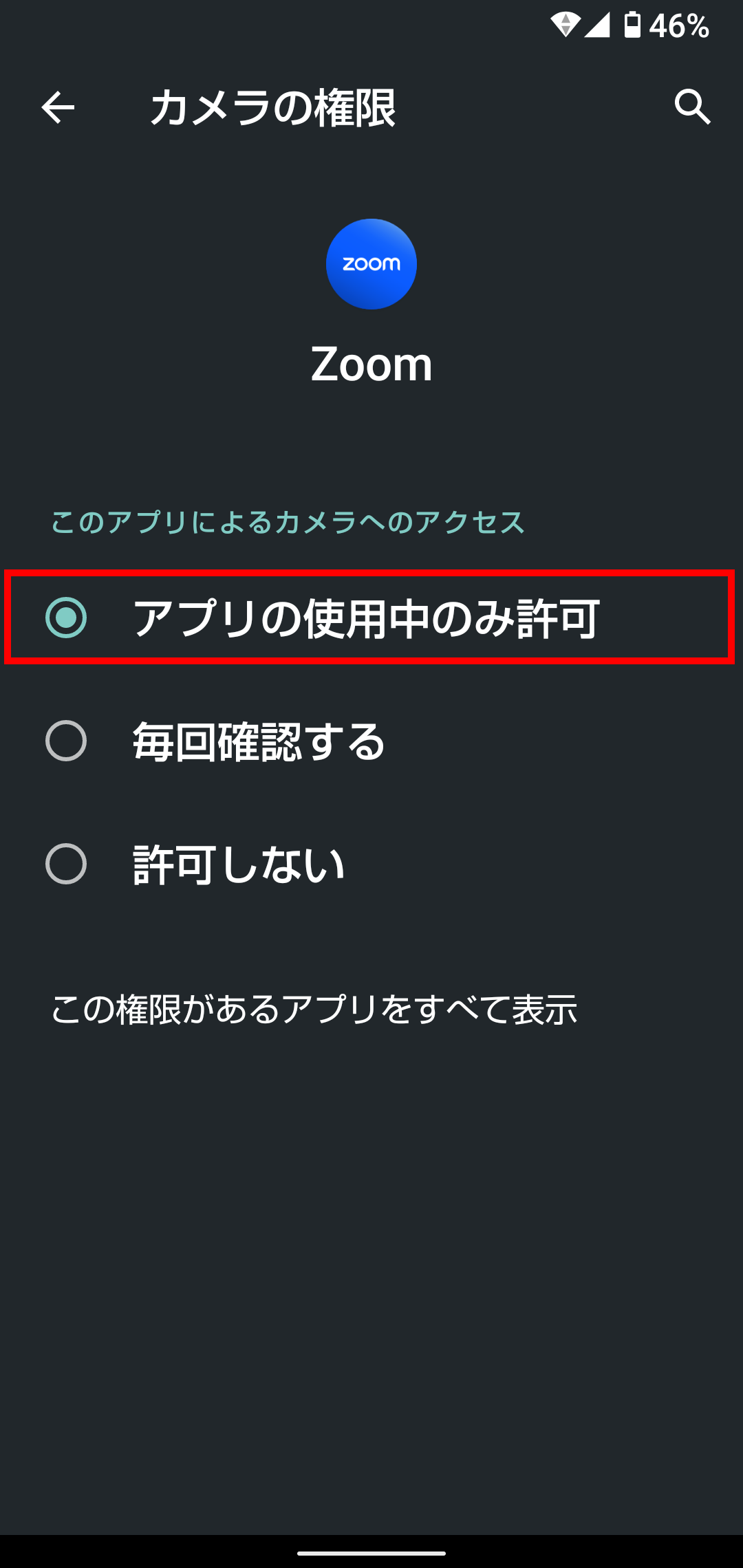
「アプリの使用中のみ許可」をタップします。
※カメラの権限画面(8)「カメラ」「マイク」の設定(Android版)
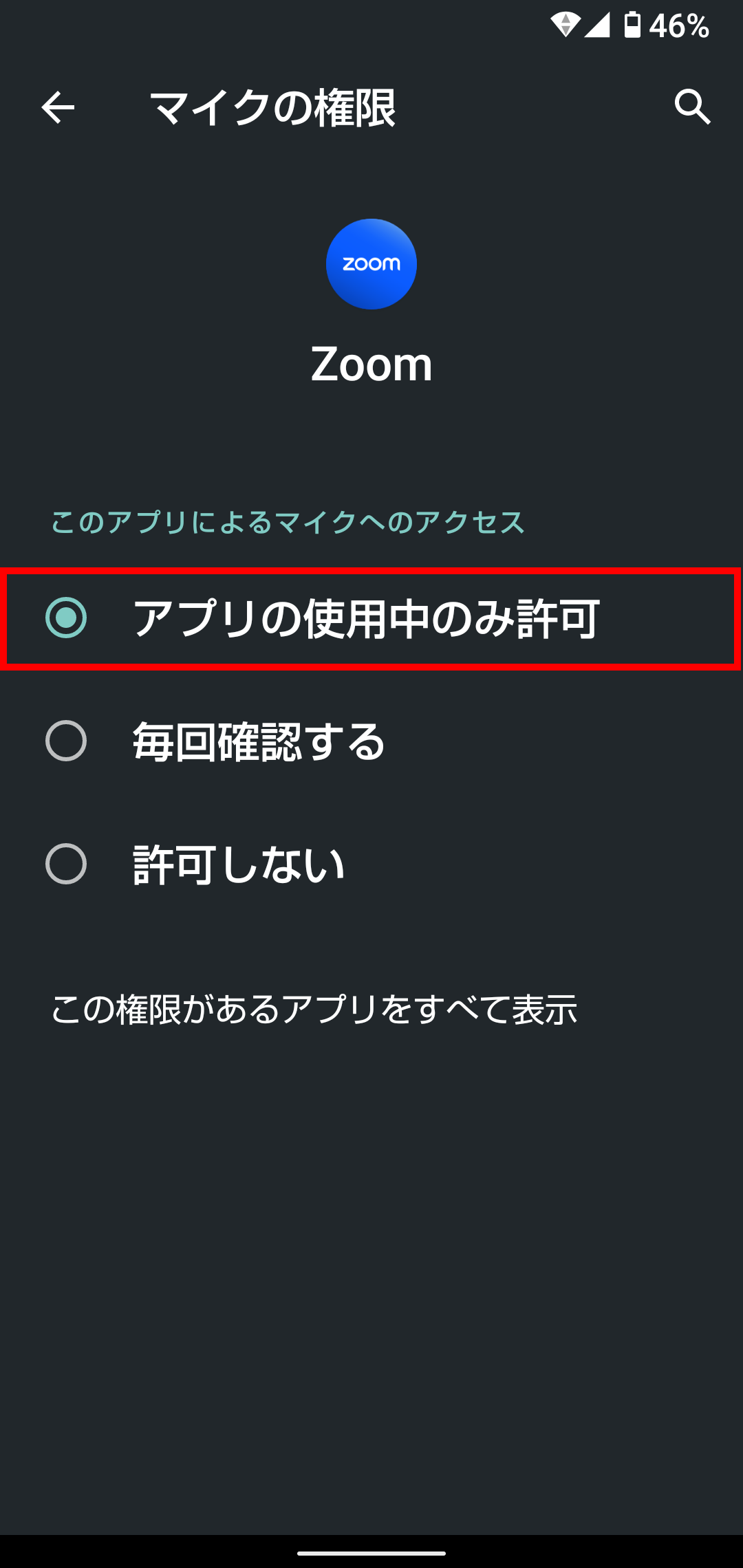
「アプリの使用中のみ許可」をタップします。
※マイクの権限画面(注意)
※スマホの機種や状況により、表示の違い、順序が省かれている場合がございます。
(1)「カメラ」「マイク」の設定(iPhone版)
「設定」をタップします。
(2)「カメラ」「マイク」の設定(iPhone版)
「Zoom」をタップします。
(3)「カメラ」「マイク」の設定(iPhone版)
カメラ、マイクのzoomにアクセスを許可を「ON」へタップします。
(注意)
※スマホの機種や状況により、表示の違い、順序が省かれている場合がございます。


